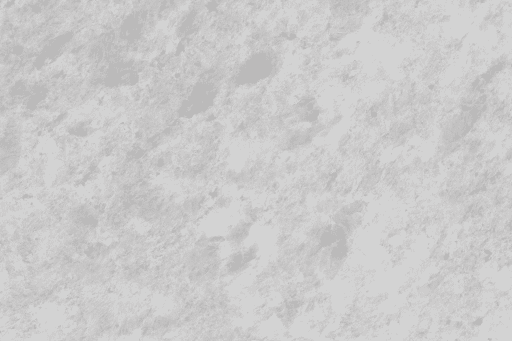Christmas Gift Voucher Template Word 2024: A Comprehensive Guide to Creating Festive and Personalized Vouchers
Related Articles: Christmas Gift Voucher Template Word 2024: A Comprehensive Guide to Creating Festive and Personalized Vouchers
- CBeebies Christmas Games 2024: A Festive Extravaganza For Kids
- Christmas Games Homemade 2024: Festive Fun For The Whole Family
- Christmas Games Math Playground 2024: An Enchanting Winter Wonderland Of Mathematical Adventures
- Christmas Games For Large Groups 2024
- Christmas Games With Cotton Balls: A Festive Twist On Classic Fun For 2024
Introduction
In this auspicious occasion, we are delighted to delve into the intriguing topic related to Christmas Gift Voucher Template Word 2024: A Comprehensive Guide to Creating Festive and Personalized Vouchers. Let’s weave interesting information and offer fresh perspectives to the readers.
Table of Content
Video about Christmas Gift Voucher Template Word 2024: A Comprehensive Guide to Creating Festive and Personalized Vouchers
Christmas Gift Voucher Template Word 2024: A Comprehensive Guide to Creating Festive and Personalized Vouchers
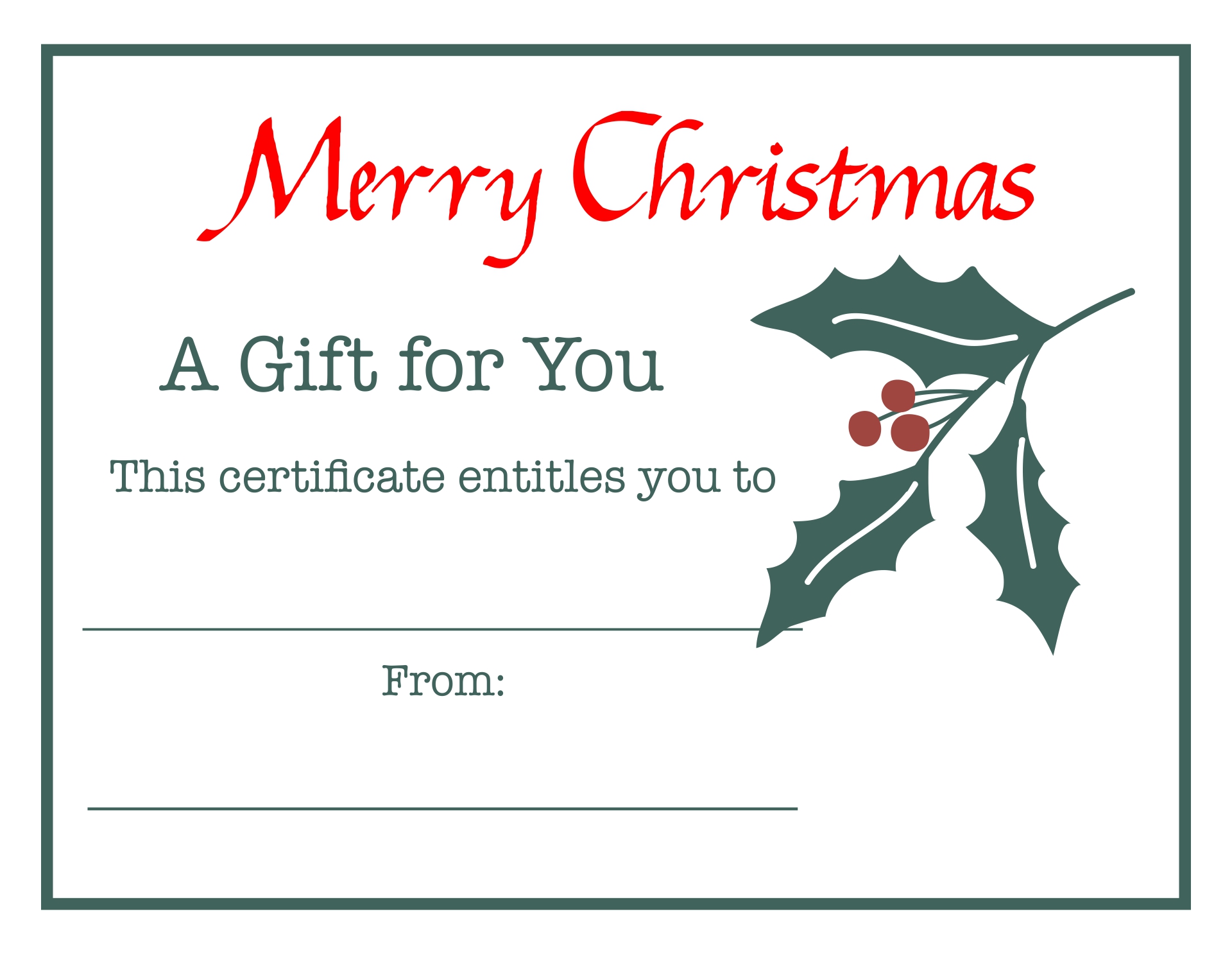
Introduction
The festive season is upon us, and it’s time to spread joy and cheer to our loved ones. Christmas gift vouchers are a thoughtful and convenient way to show our appreciation, allowing recipients to choose gifts that they truly desire. With Microsoft Word 2024, creating professional and visually appealing Christmas gift vouchers is a breeze. This comprehensive guide will provide step-by-step instructions and tips to help you design and customize a stunning gift voucher template that will make this Christmas truly memorable.
Step 1: Open a New Word Document
Begin by opening Microsoft Word 2024 on your computer. Click on the "File" menu and select "New." Choose a blank document template and click "Create" to open a new document.
Step 2: Set Page Layout and Margins
To ensure your gift voucher is printed correctly, it’s important to set the page layout and margins. Go to the "Page Layout" tab and select "Size." Choose the desired paper size, such as A4 or US Letter. Then, click on "Margins" and select "Custom Margins." Set the top, bottom, left, and right margins to 0.5 inches or as desired.
Step 3: Create a Festive Background
A festive background sets the tone for your Christmas gift voucher. Go to the "Design" tab and click on "Page Color." Choose a solid color that evokes the spirit of Christmas, such as red, green, or gold. Alternatively, you can insert a Christmas-themed image as the background by clicking on "Insert" > "Pictures" and selecting the desired image.
Step 4: Design the Voucher Header
The header of your gift voucher should include the title and any important information. Type the main text, such as "Christmas Gift Voucher" or "Merry Christmas Gift." Use a large, eye-catching font and adjust the font color to complement the background. Center the text horizontally and vertically on the page.
Step 5: Include Voucher Details
Below the header, include the details of the gift voucher, such as the value, redemption instructions, and any expiration dates. Use a smaller font size than the header and ensure the text is clear and easy to read. Align the text to the left or center as desired.
Step 6: Add Christmas Elements
To enhance the festive spirit, incorporate Christmas-themed elements into your gift voucher design. Insert Christmas-themed images, such as snowflakes, Christmas trees, or Santa Claus, using the "Insert" > "Pictures" option. You can also use shapes to create decorative borders or accents.
Step 7: Customize with a Personal Touch
Make your gift voucher unique and personal by adding a handwritten message or a personalized touch. Use the "Insert" > "Text Box" option to create a text box and type your message. Adjust the font, size, and color to match the overall design.
Step 8: Insert a Company Logo (Optional)
If you’re creating gift vouchers for a business, you can include your company logo to add a professional touch. Go to "Insert" > "Pictures" and select your company logo. Resize and position the logo as desired.
Step 9: Proofread and Save
Before printing your gift voucher, carefully proofread the text and check for any errors in formatting or spelling. Once you’re satisfied, click on "File" > "Save As" and choose a file name and location to save your Christmas gift voucher template.
Tips for Creating Stunning Christmas Gift Vouchers
- Use high-quality images: Crisp and clear images enhance the visual appeal of your gift voucher.
- Choose a cohesive color scheme: Stick to a limited color palette to maintain a professional and polished look.
- Experiment with fonts: Use a combination of fonts to create visual interest and hierarchy.
- Add texture and depth: Incorporate subtle textures or gradients to add depth and dimension to your design.
- Keep it simple: Avoid cluttering your gift voucher with too much information or elements.
- Personalize it: Add a handwritten note or a personalized message to make your gift voucher truly special.
Conclusion
Creating Christmas gift vouchers with Microsoft Word 2024 is a simple and rewarding experience. By following the steps outlined in this guide and incorporating your own creative flair, you can design stunning and personalized gift vouchers that will spread joy and cheer this festive season. Whether you’re gifting it to family, friends, or business associates, a well-crafted gift voucher is a thoughtful gesture that will be cherished.


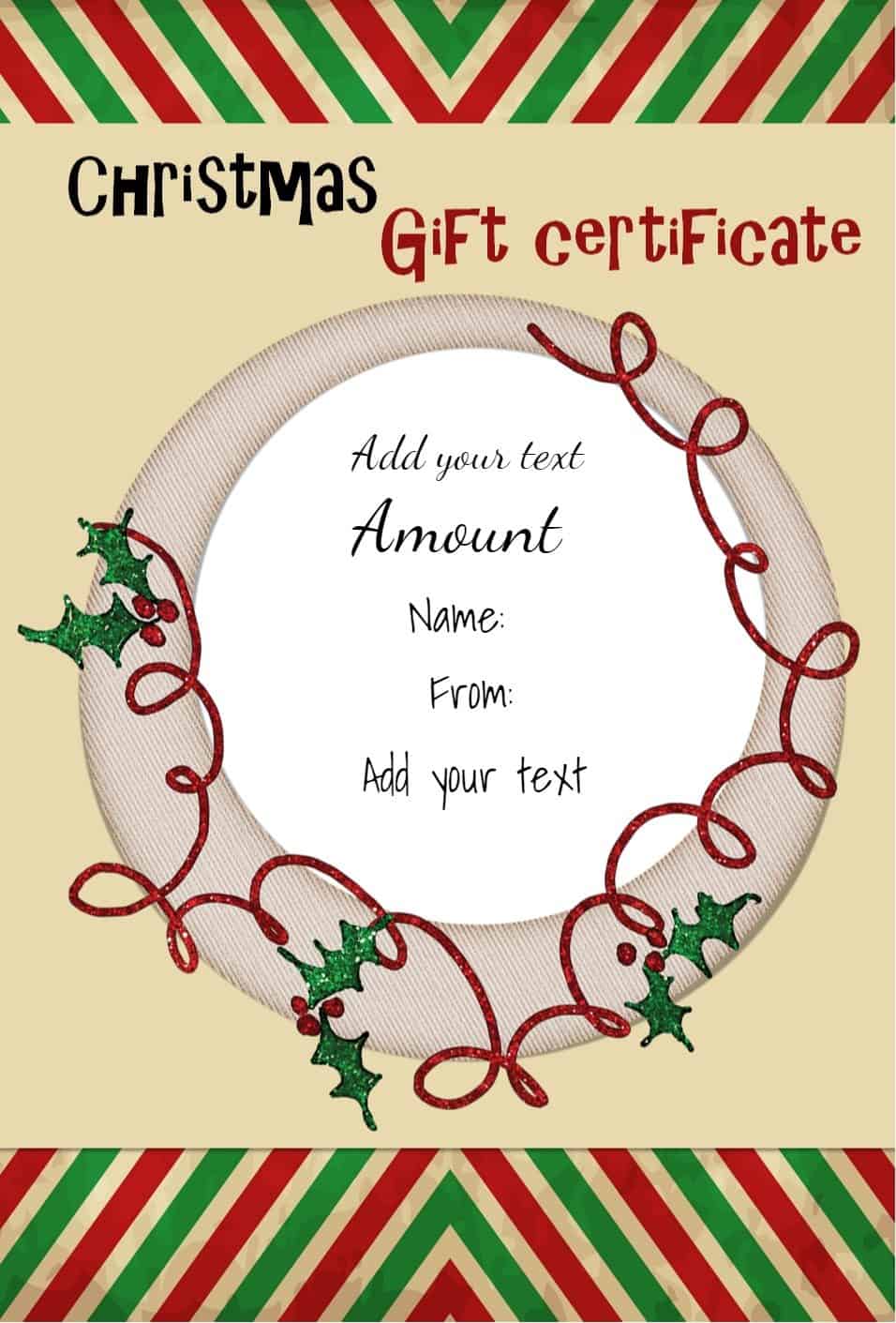

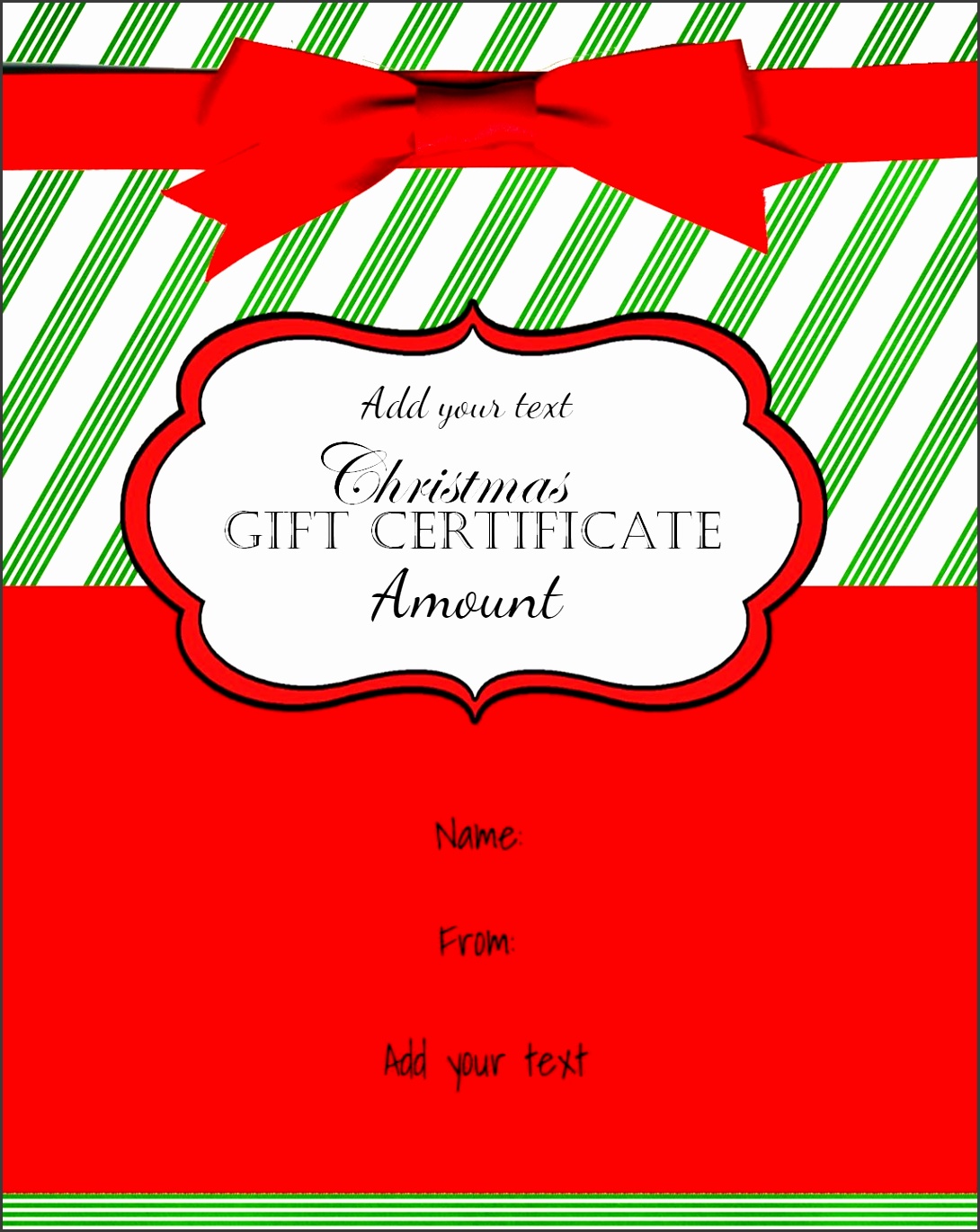

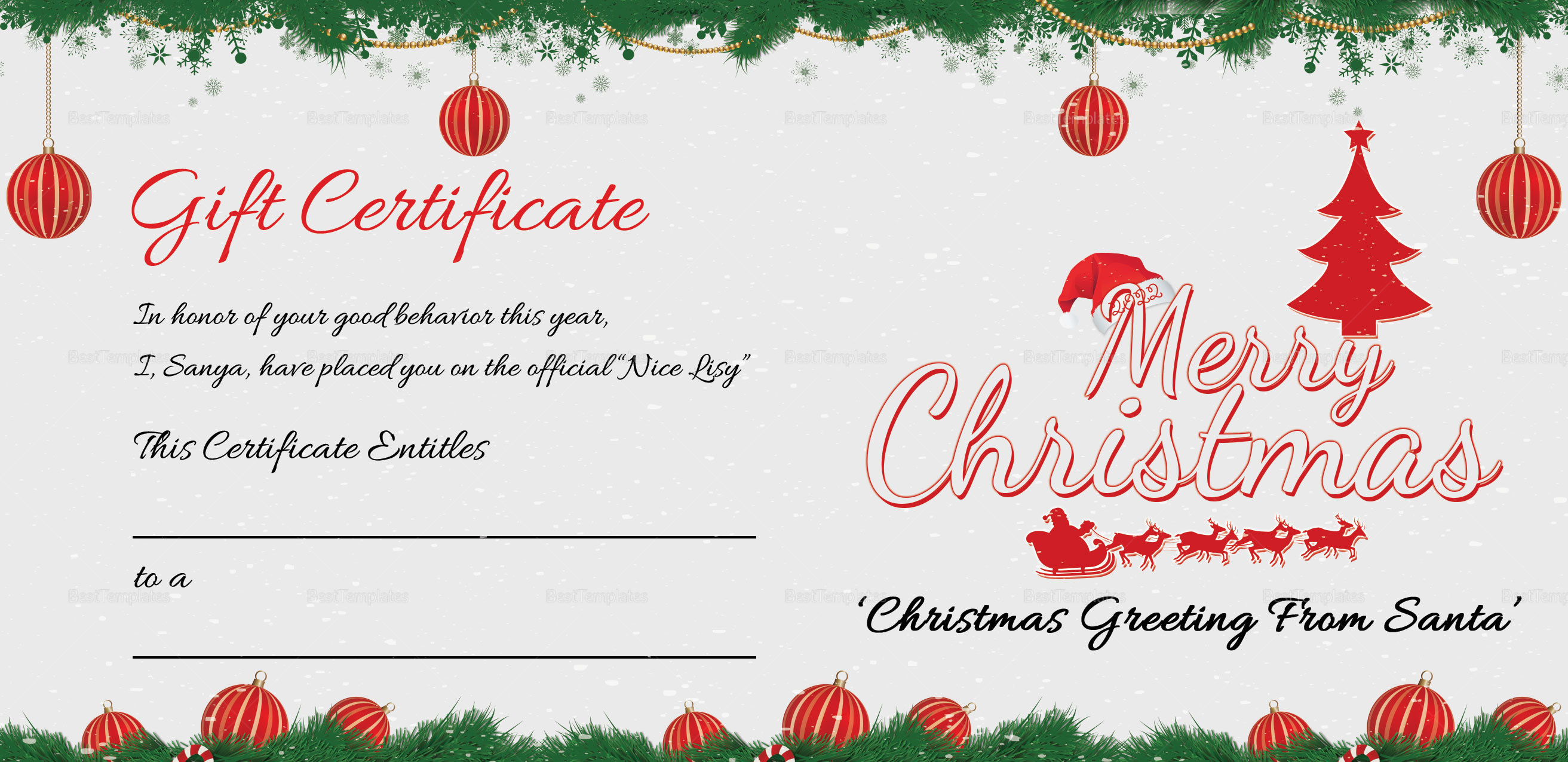
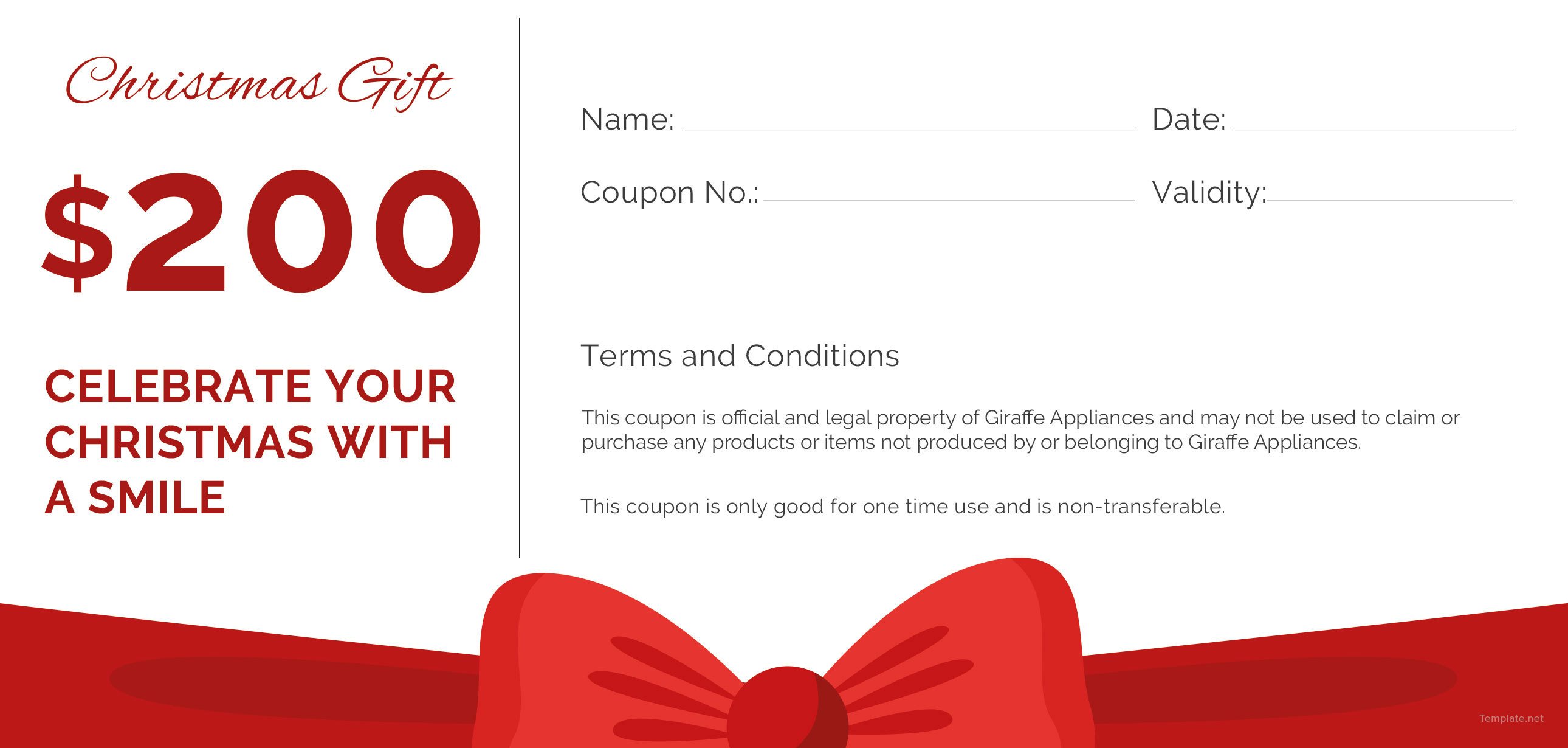
Closure
Thus, we hope this article has provided valuable insights into Christmas Gift Voucher Template Word 2024: A Comprehensive Guide to Creating Festive and Personalized Vouchers. We thank you for taking the time to read this article. See you in our next article!